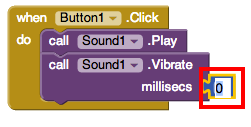Ya sabes lo básico para hacer una aplicación o juego sencillo con App Inventor. Ahora sólo necesitas práctica y una buena idea de aplicación.
Realiza una aplicación con App Inventor, exporta el proyecto y envíalo a cebrianmarquez@gmail.com.
Si quieres ver tu aplicación publicada para que todo el mundo la pueda descargar en sus telefonos Android, ¡anímate y empieza ya a programarla!
(*): Publicación en la cuenta oficial del profesor, los derechos y la autoría de la aplicación o juego seguirán siendo propiedad del alumno desarrollador del mismo. Válido solo para alumnos del I.E.S. Las Salinas de Seseña (Toledo) y sólo para aplicaciones recibidas hasta el 10 de Julio de 2016.
Realiza una aplicación con App Inventor, exporta el proyecto y envíalo a cebrianmarquez@gmail.com.
¡Las mejores aplicaciones serán publicadas en Play Store GRATIS!*
Si quieres ver tu aplicación publicada para que todo el mundo la pueda descargar en sus telefonos Android, ¡anímate y empieza ya a programarla!
(*): Publicación en la cuenta oficial del profesor, los derechos y la autoría de la aplicación o juego seguirán siendo propiedad del alumno desarrollador del mismo. Válido solo para alumnos del I.E.S. Las Salinas de Seseña (Toledo) y sólo para aplicaciones recibidas hasta el 10 de Julio de 2016.